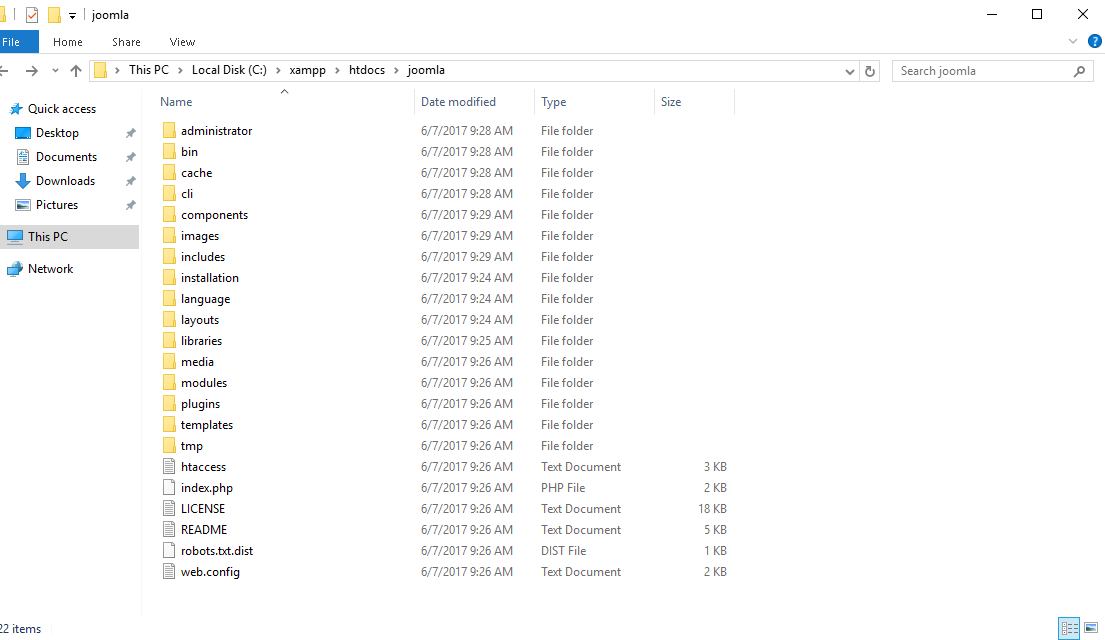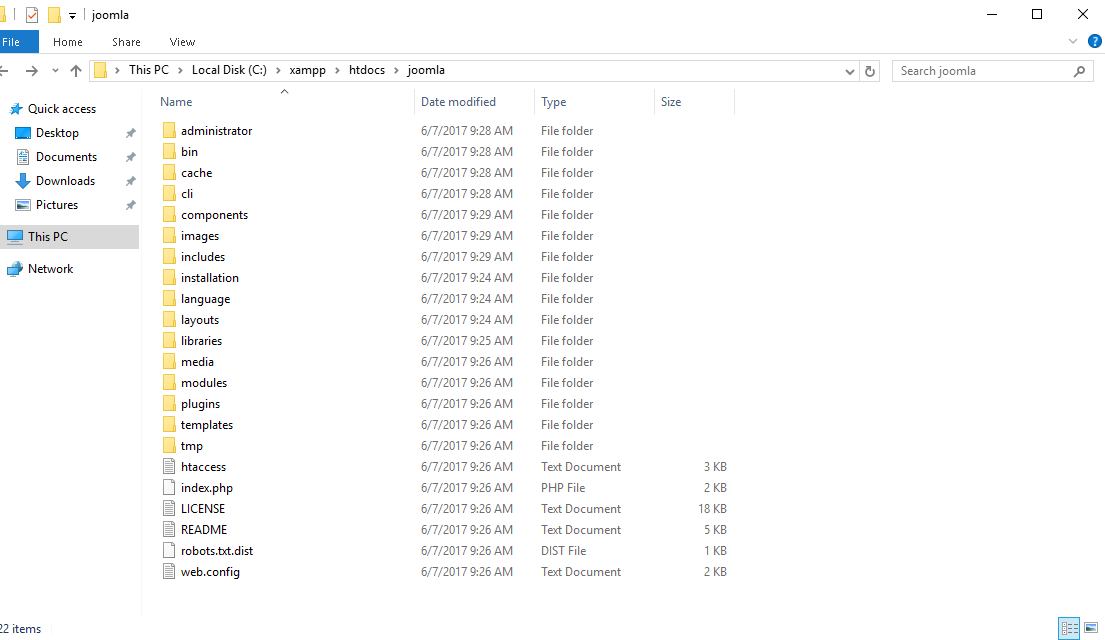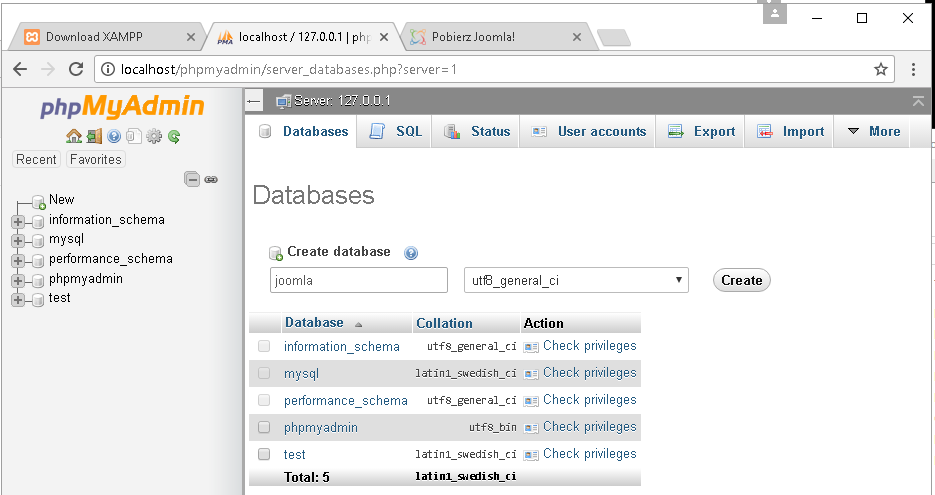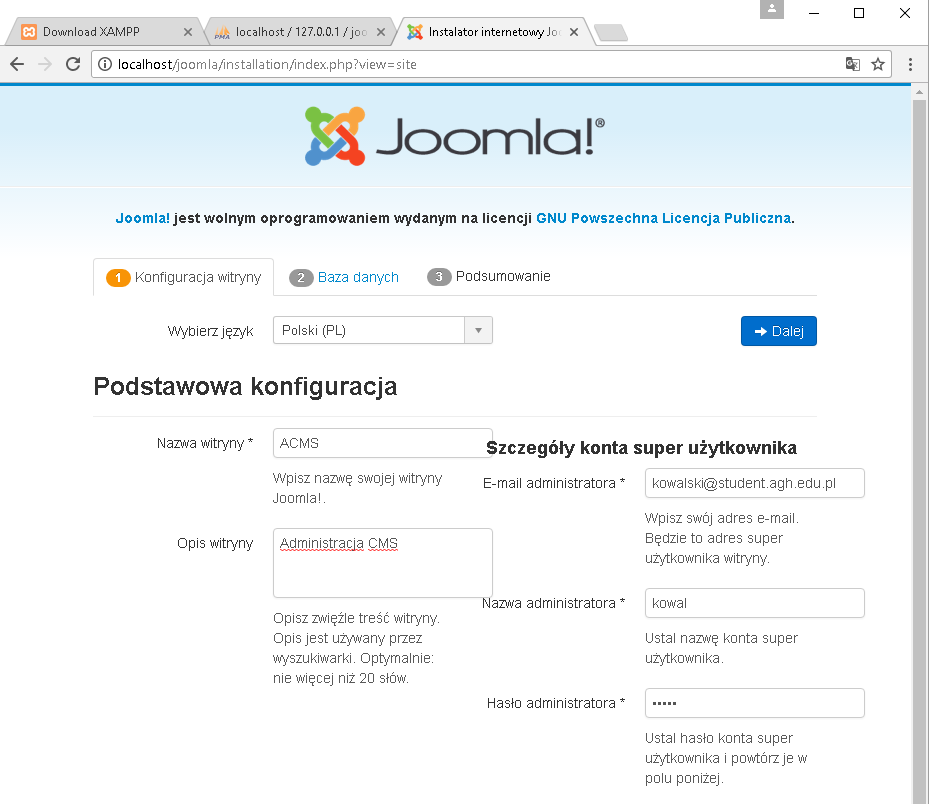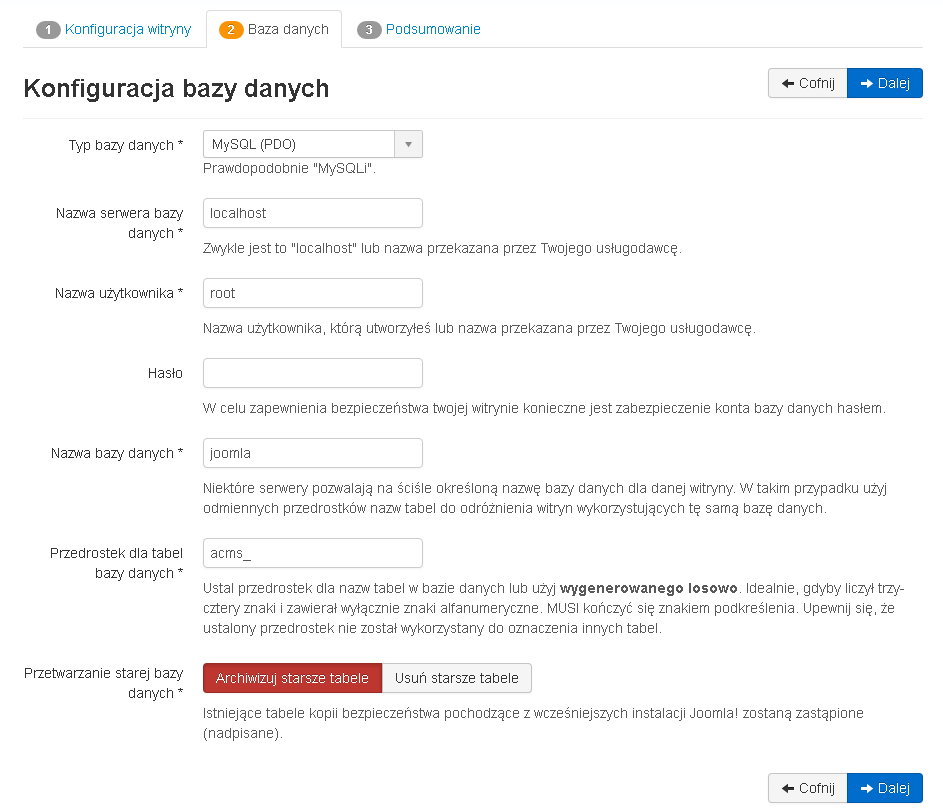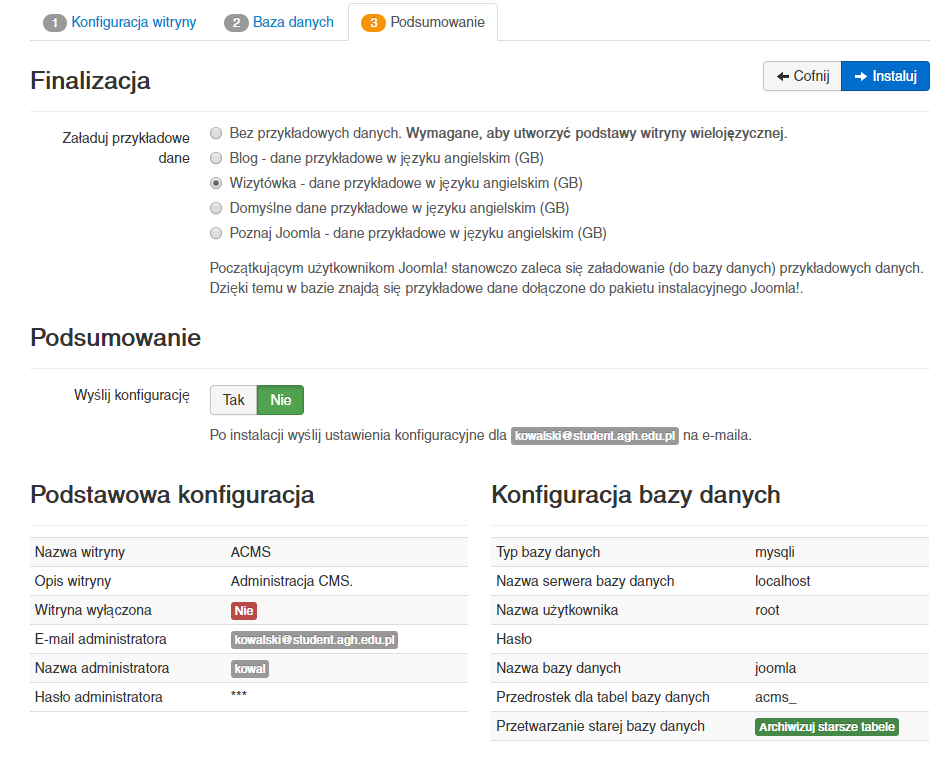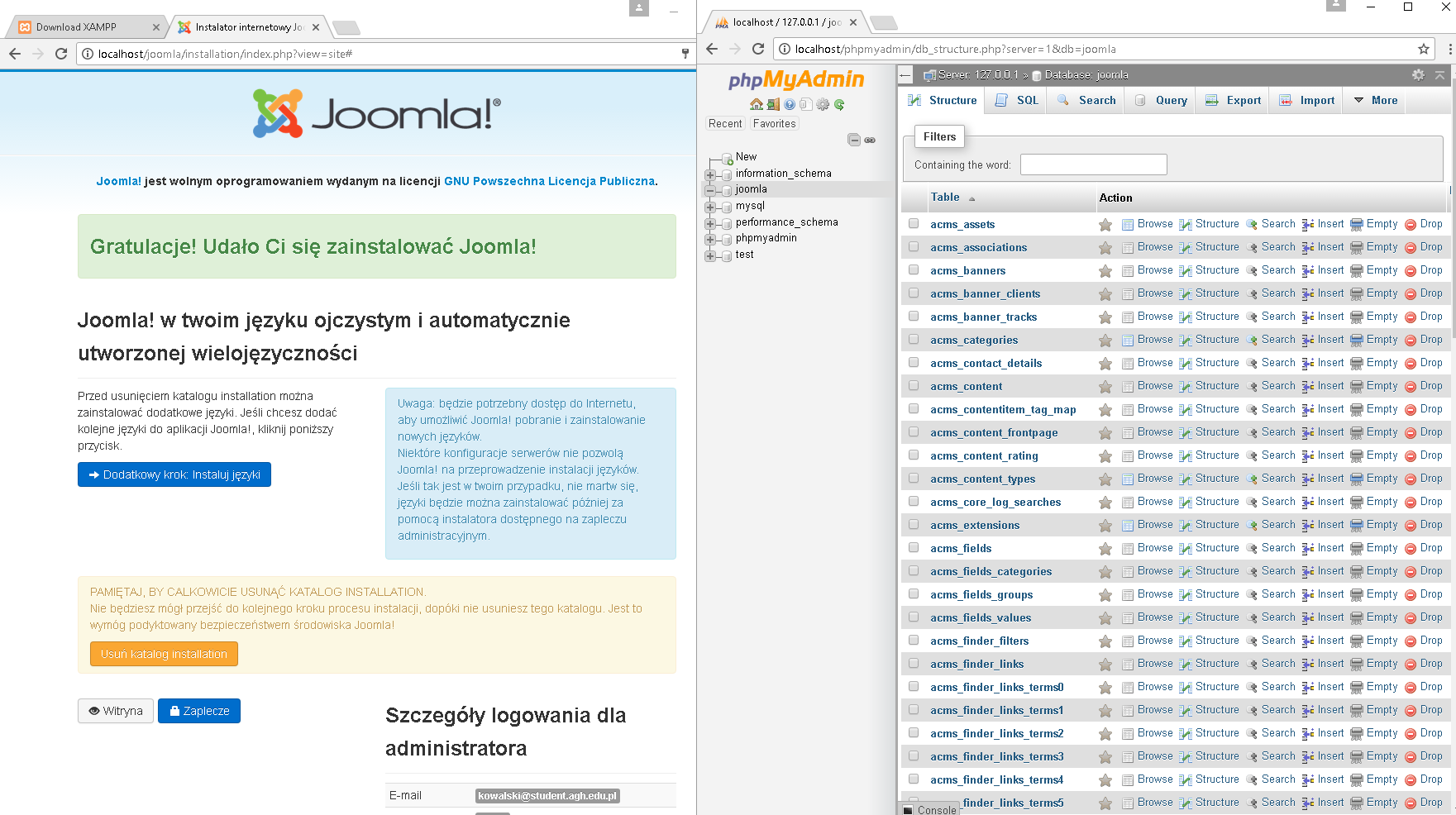Instalacja CMS Joomla!
- Joomla! (nazwa pisana z wykrzyknikiem) jest jednym z najpopularniejszych systemów CMS
- Jest to narzędzie otwarte, tzn. każdy może je rozwijać
- Jest to system darmowy
- Źródła projektu dostępne są na GitHubie: https://github.com/joomla/joomla-cms
Instalacja Joomla!
Pobranie archiwum z kodem CMS
- Pobierz paczkę instalacyjną Joomla! ze strony http://www.joomla.pl/pobierz-joomla.
- Pobrane archiwum zawiera kod w PHP konieczny do instalacji i działania CMS. Rozpakuj zawartość pobranego archiwum do katalogu
C:\xampp\htdocs\joomla (katalog joomla należy najpierw stworzyć).
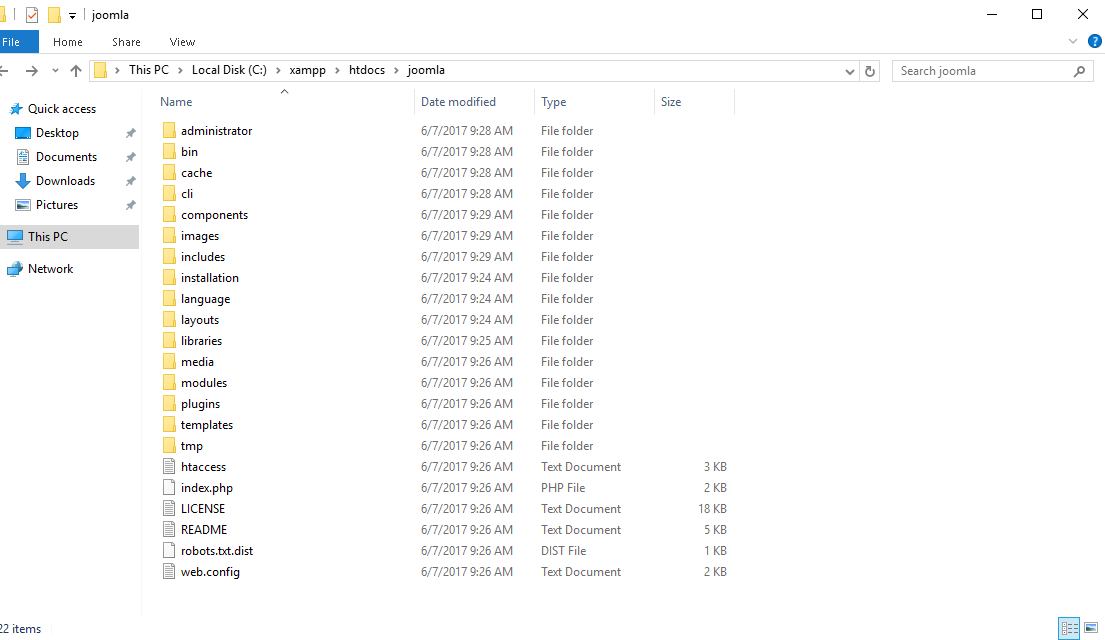
- Rozpakowywanie archiwum zajmie dłuższą chwilę. W trakcie czekania możemy zadbać o bazę danych.
Tworzenie bazy danych
Przed isntalacją Joomla! musimy zadbać o skonfigurowaną bazę danych. Niemal każdy CMS wprowadzane treści, konta użytkowników i inne dane przechowuje w bazie danych. Trzeba ją najpierw stworzyć.
- W tym celu należy przejść do zainstalowanego wcześniej narzędzia phpMyAdmin: znajduje się ono pod adresem http://localhost/phpmyadmin.
- Znajdź przycisk New i kliknij go.
- W widocznym formularzu podaj nazwę bazy danych do której trafią dane z naszego CMS i wciśnij przycisk Create
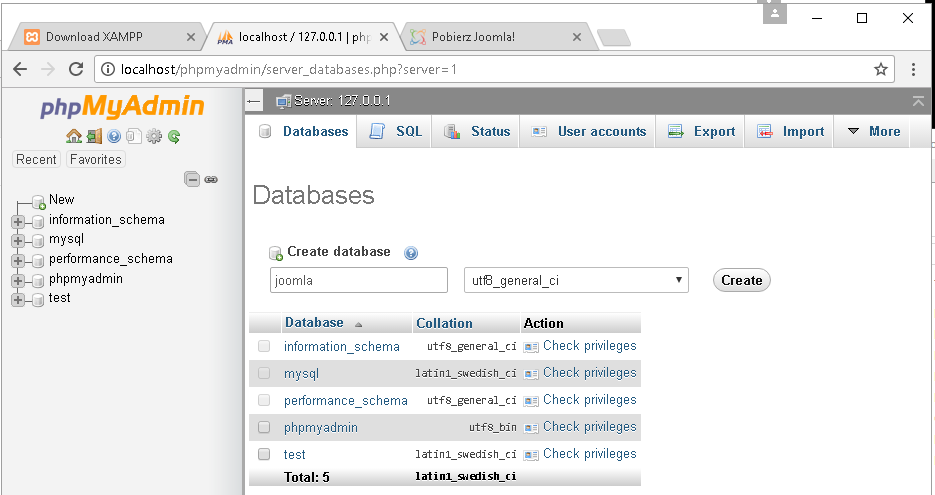
- Gotowe!
Skrypt instalacyjny Joomla!
Katalog C:\xampp\htdocs w którym stworzyliśmy katalog joomla dla kodu CMS jest miejscem, skąd zainstalowany wcześniej serwer udostępnia pliki przez protokół HTTP. Dlatego też po poprawnym rozpakowaniu archiwum z Joomla! aplikacja powinna być dostępna pod adresem http://localhost/joomla. Spróbuj!
- Jeśli wszystko poszło zgodnie z planem, Twoim oczom powinna ukazać się strona instalacji Joomla!.
- W pierwszym widocznym formularzu możesz zmienić język na Polski oraz podać podstawowe informacje o tworzonej witrynie.
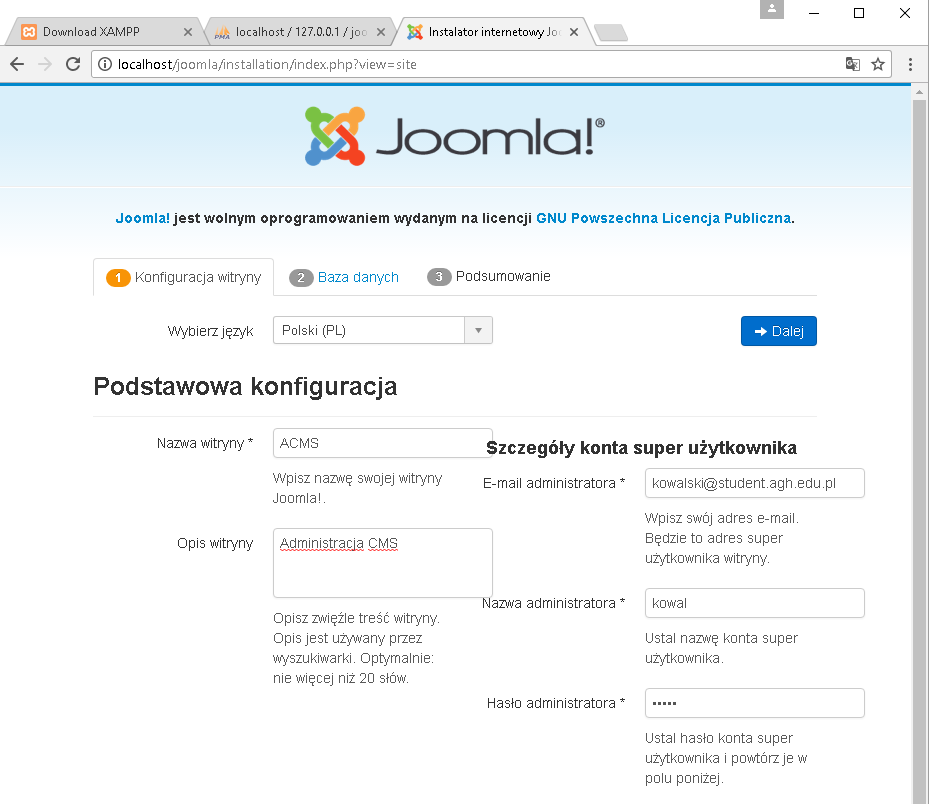
- Następnie skonfiguruj połączenie CMS z bazą danych. Użyj tej samej nazwy bazy danych, którą stworzyłeś za pomocą phpMyAdmin. Domyślna nazwa użytkownika to
root, bez hasła. W prawdziwej instalacji konto root nie powinno być używane i należy zadbać o odpowiednie uprawnienia i konta użytkowników w bazie danych, natomaist do celów dzisiejszego laboratorium go użyjemy. Przedrostek nazw tabel pozwala na rozróżnienie w bazie danych tabel związanych z CMS i innych (jeśli np. na jednej bazie uruchomionych jest kilka różnych aplikacji).
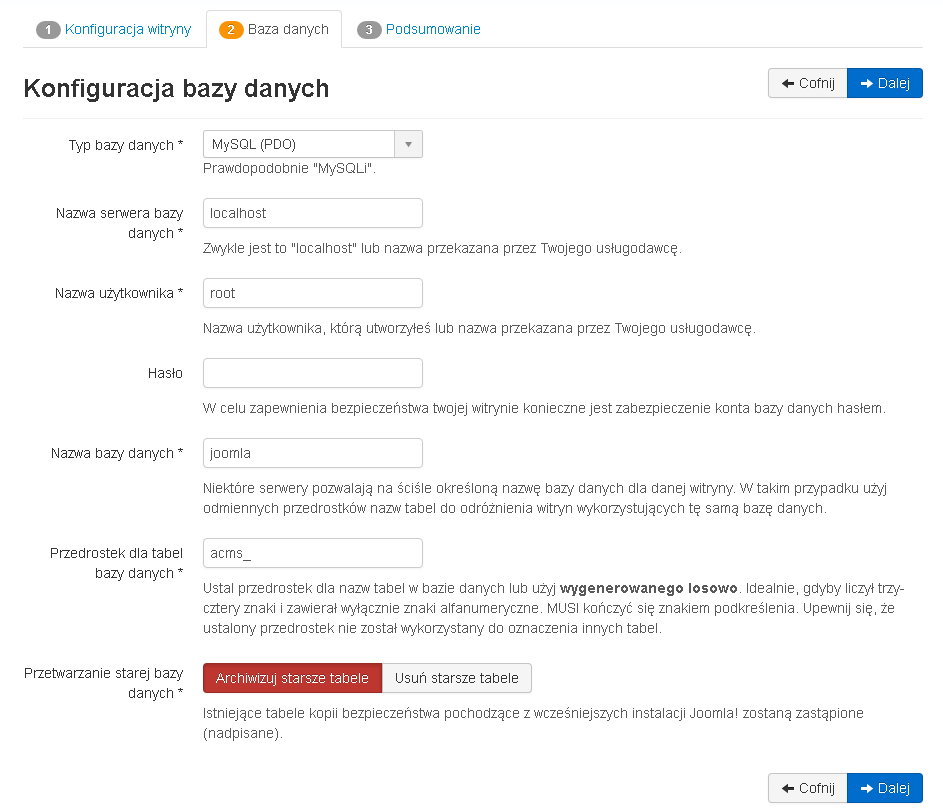
- Jeśli udaje się przejść do następnego punktu oznacza to że wszystko zostało poprawnie skonfigurowane.
- W ostatnim kroku zobaczysz podsumowanie wprowadzonych ustawień oraz uzyskasz możliwość wypełnienia witryny przykładowymi danymi. Aby szybko zobaczyć możliwości CMS - warto wybrać jedną z opcji wygenerowania danych.
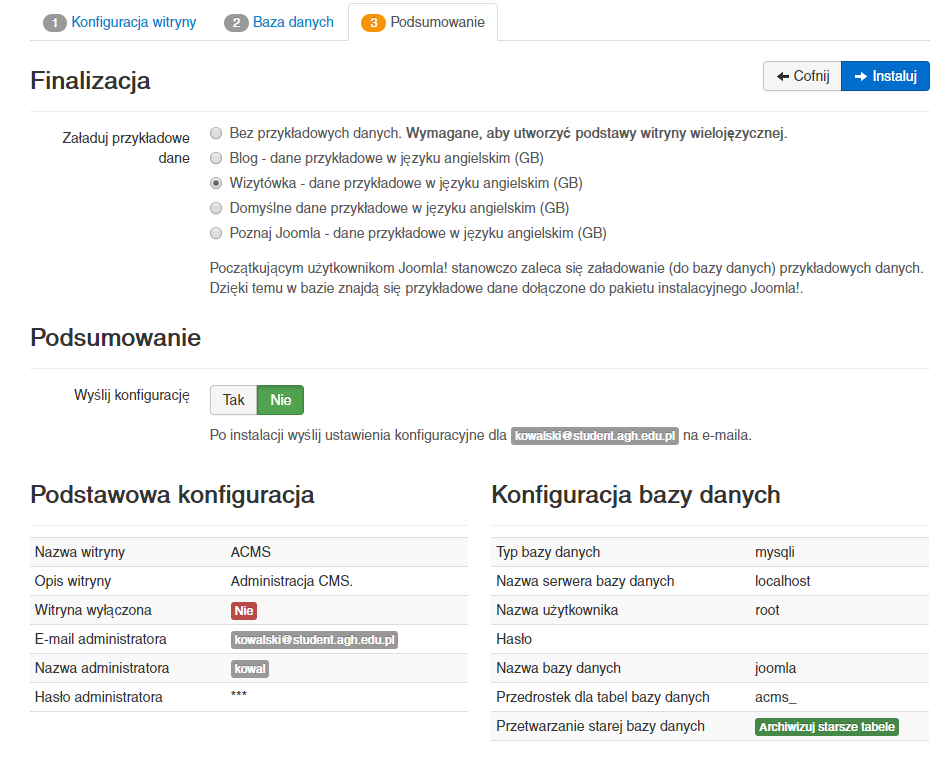
- Po sprawdzeniu ustawień kliknij przycisk Instaluj.
- Po chwili powinien wyświetlić się komunikat mówiący o poprawnej instalacji. Znajdź na nim żółty przycisk Usuń katalog installation - spowoduje to usunięcie skryptu instalacyjnego, gdyż w trakcie działania CMS nie jest już potrzebny.
- Przycisk Witryna przeniesie Cię do działącej witryny opartej o Joomla!. Przycisk Zaplecze pozwoli na zalogogowanie się do CMS, gdzie będziemy dostosowywać go do siebie.
- Przejdź jeszcze raz do phpmyadmin i zauważ że po odświeżeniu strony w bazie danych pojawiło się wiele tabel. W nich przechowywane będą dane gromadzone przez CMS w trakcie jego działania.
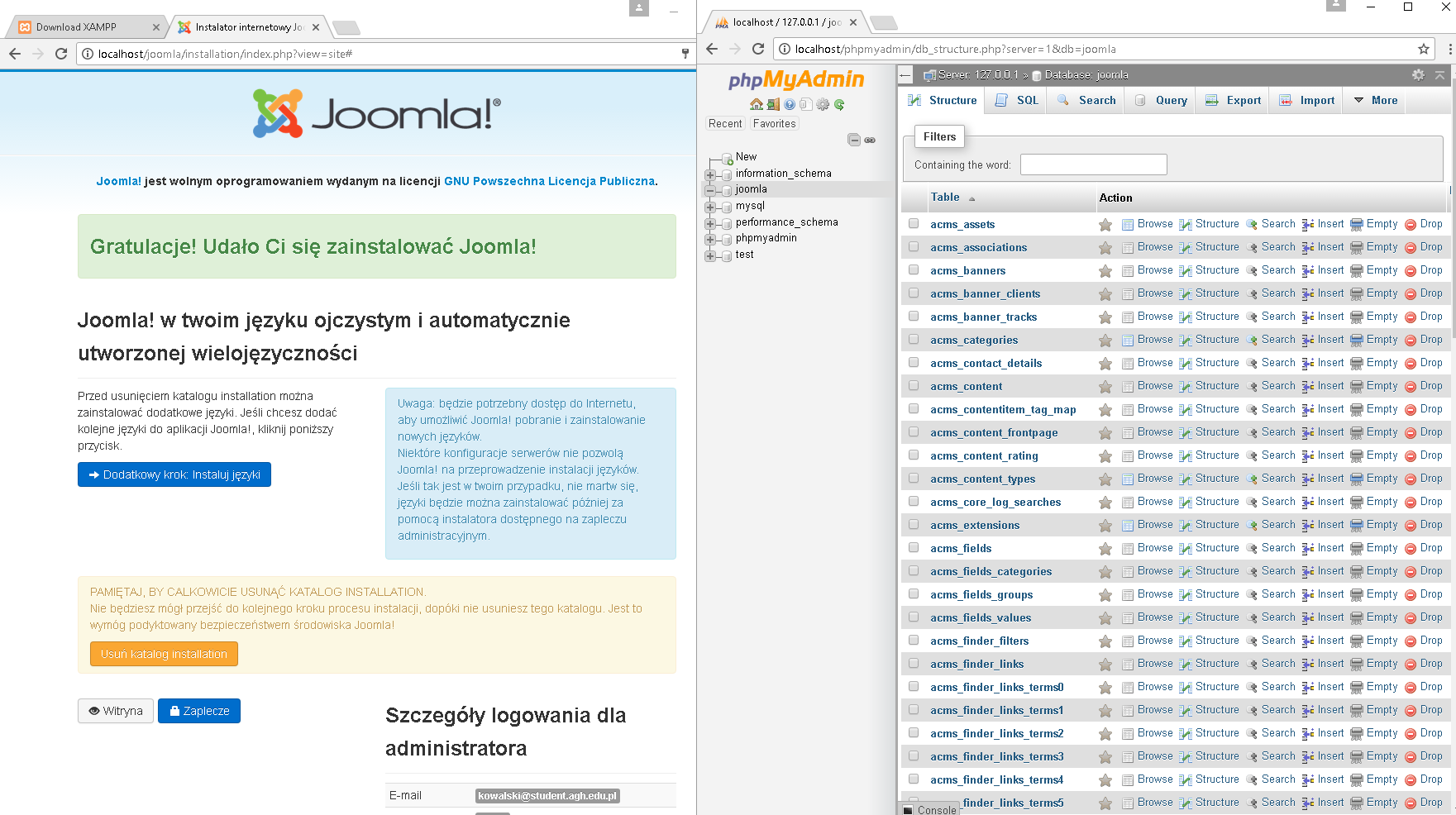
Gratulacje! Udało Ci się zainstalować CMS Joomla! na swoim lokalnym serwerze
↩ Wróć do listy zadań