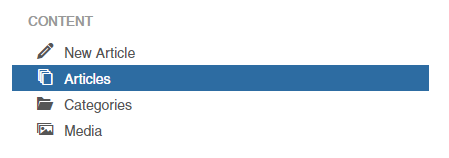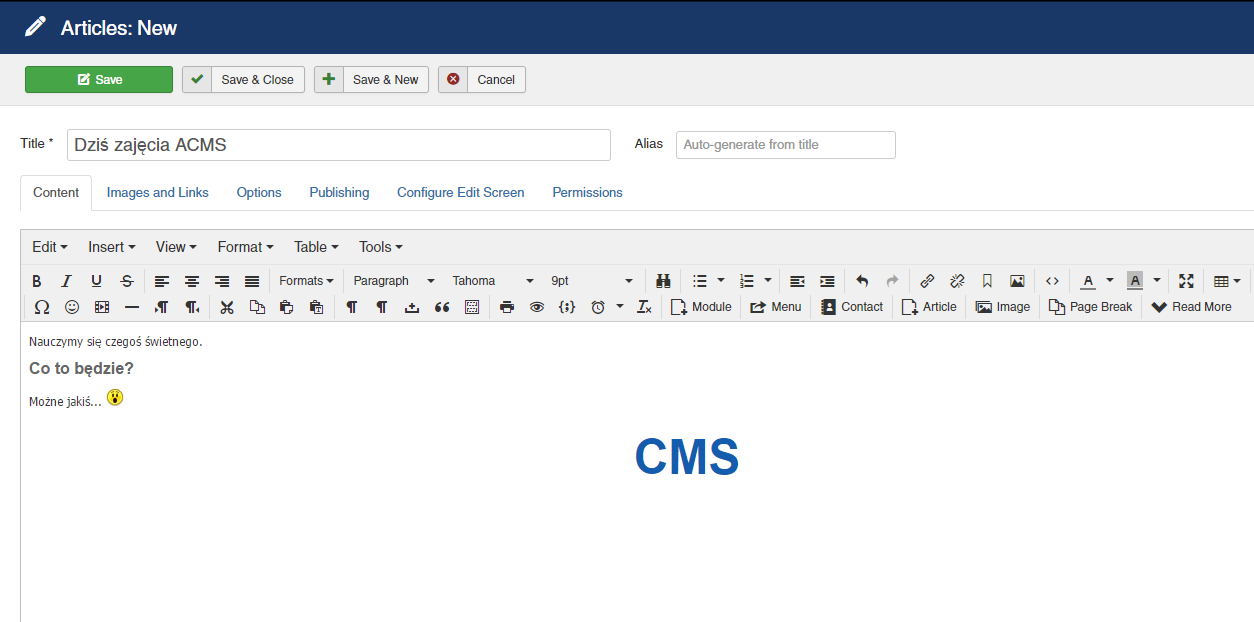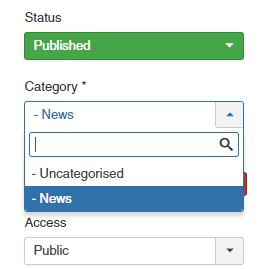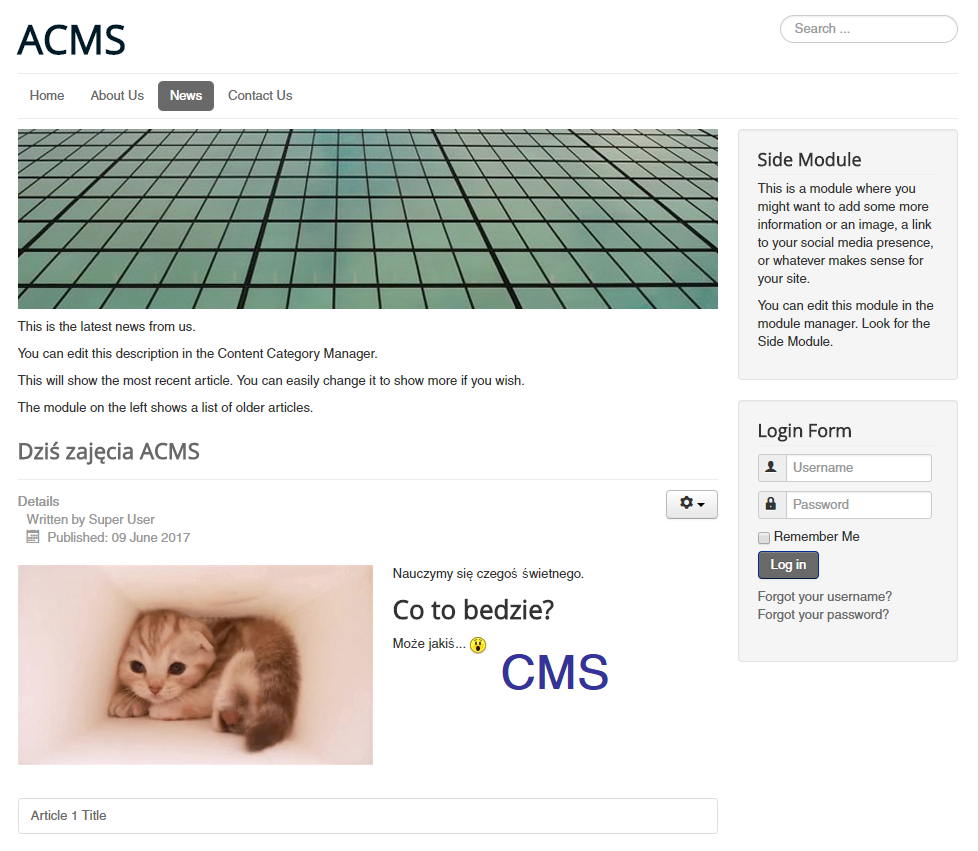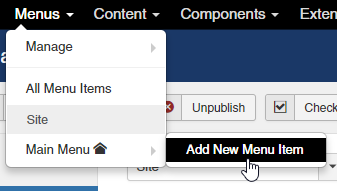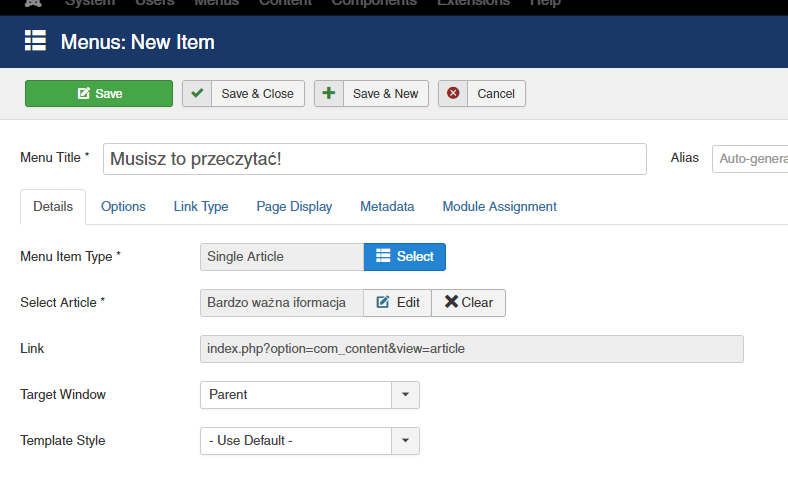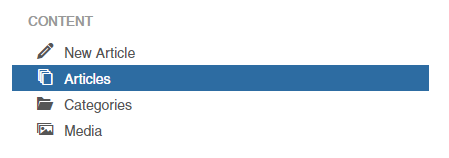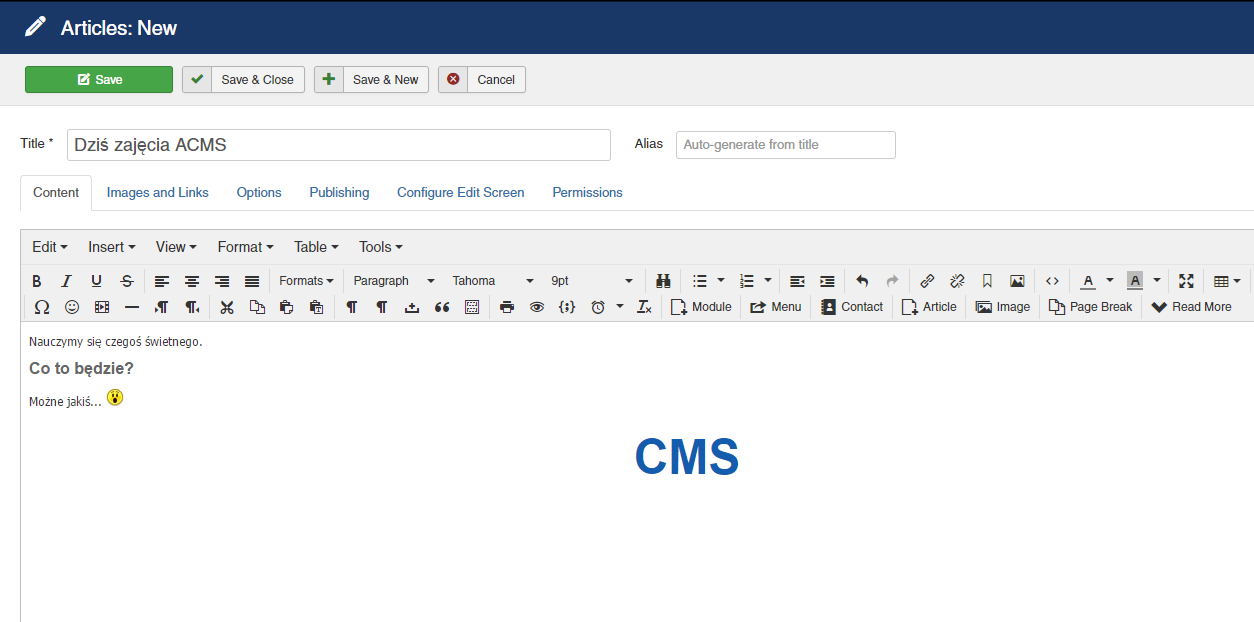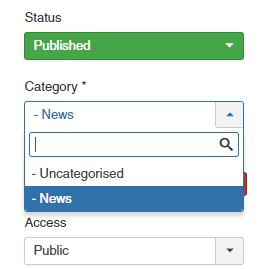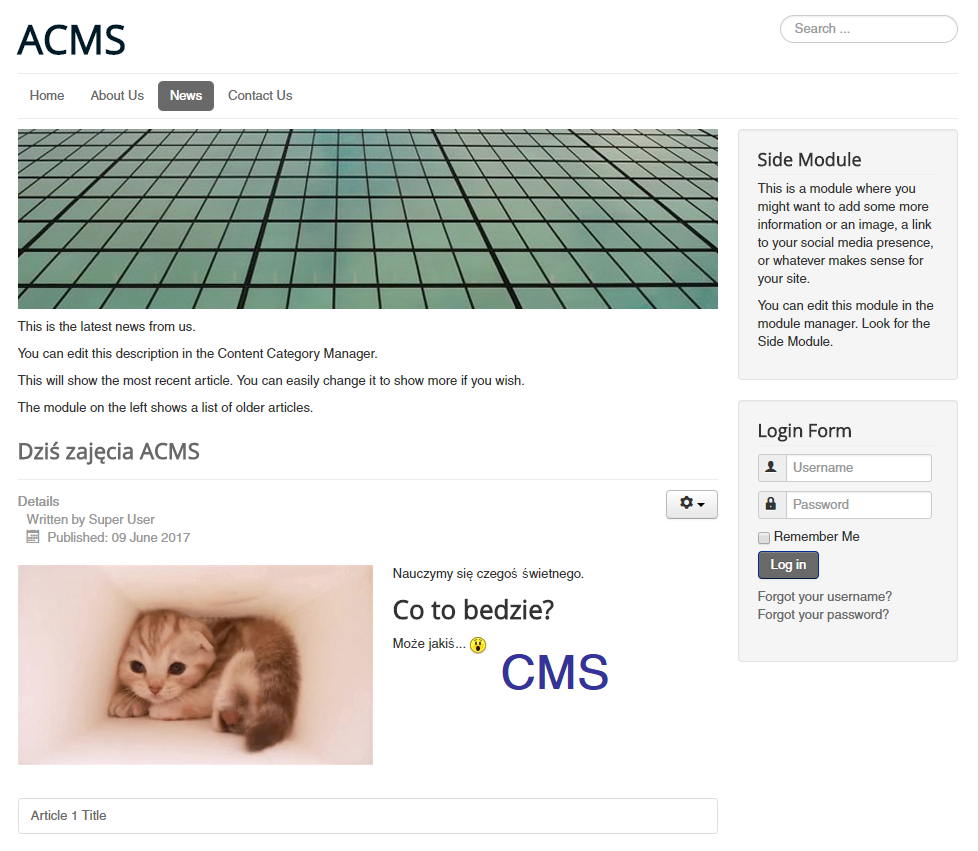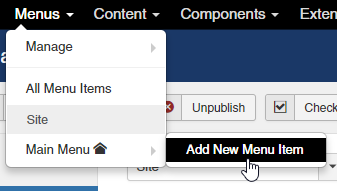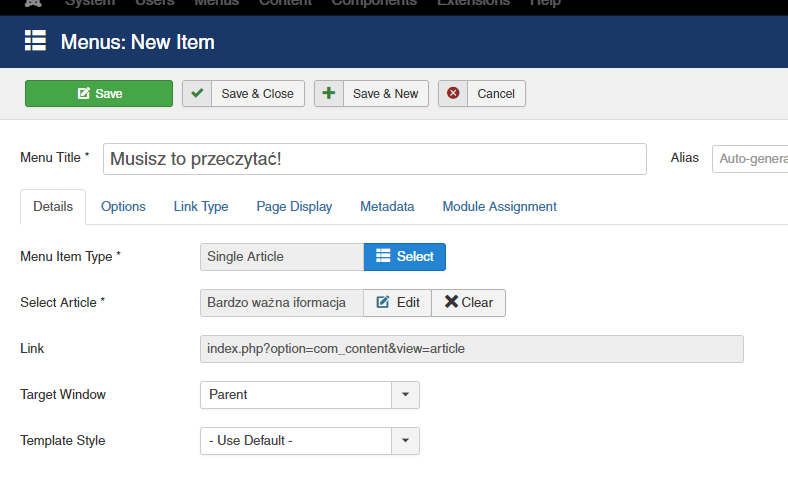Publikowanie treści w Joomla!
- Zaloguj się do panelu administracyjnego Joomla! za pomocą danych podanych przy instalacji.
- W przeglądarce pojawi się panel administracyjny CMS. Znajdź i kliknij przycisk Articles - zostaniesz przeniesiony do listy istniejących (wygenerowanych) treści.
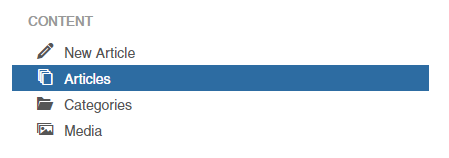
- Znajdź stronę Creating your site i kliknij ją. Zobaczysz formularz edycji wybranej strony. Wprowadź jakieś zmiany i zapisz je przyciskiem Save u góry strony. Zauważ, że po zapisaniu zmian treść strony głównej zmienia się.
- Wróćmy do panelu administracyjnego Joomla! i stwórz nowy artykuł. W tym celu wybierz opcję New Article. Nadaj mu tytuł i wpisz jakąś treść. Zauważ, że treść wprowadzana jest za pomocą edytora WYSIWYG (tj. What You See Is What You Get). Dzięki temu osoby nietechniczne są w stanie wprowadzać i edytować treść na stronie.
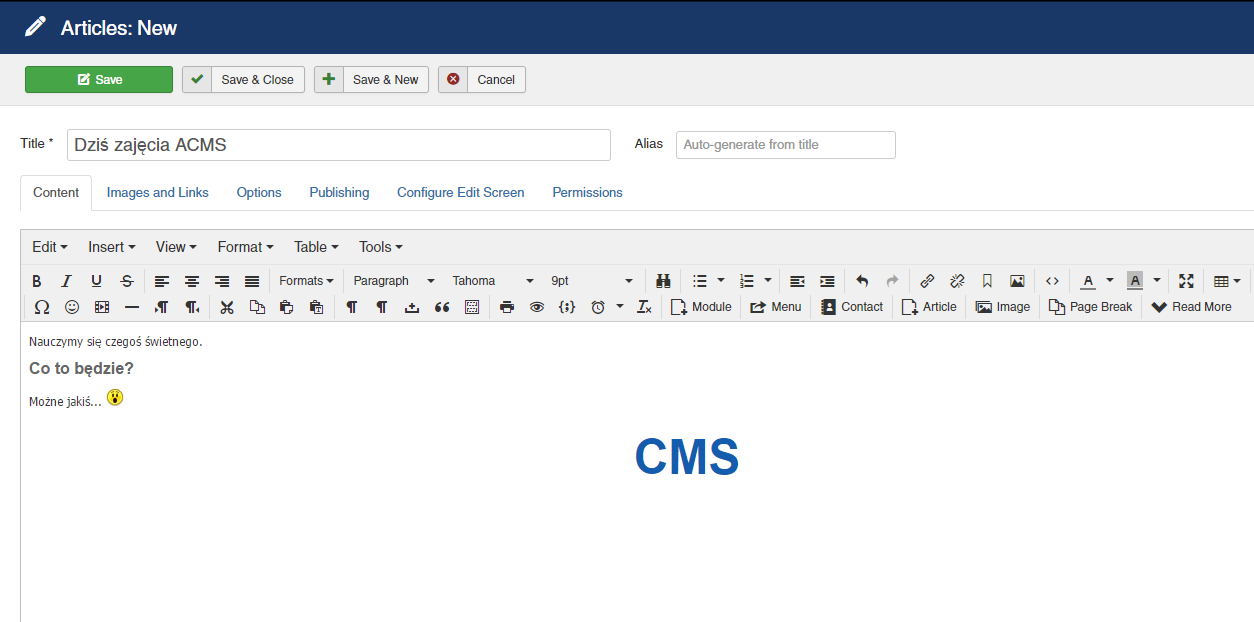
- W sekcji Images and links użyj obrazka znalezionego w Internecie jako Intro image. Zauważ, że możesz po prostu podać jego adres URL.
- Ustaw kategorię wpisu na News i zapisz artykuł.
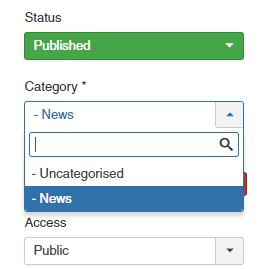
- Zobacz na stronie http://localhost/joomla/index.php/news czy Twój news się pojawił?
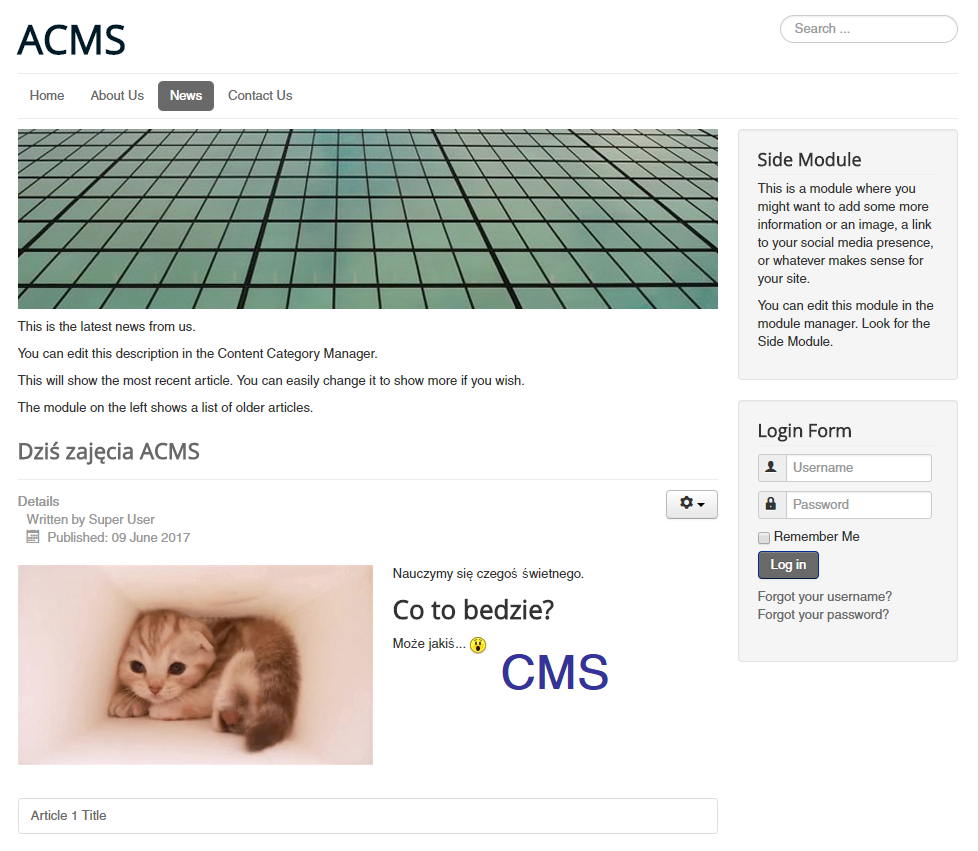
- Dodaj kolejny artykuł i przetestuj różne elementy edytora WYSIWYG. Wstaw trochę treści. Nie ustawiaj kategorii News. Zapisz zmiany. Gdzie możesz zobaczyć swój artykuł?
- Chcemy umożliwić dostęp do naszego nowego artykułu za pomocą nowego linku w menu strony. W tym celu musimy dodać nowy element do neigo wybierając z głównego menu panelu administracyjnego opcje Menus > Main Menu > Add New Menu Item.
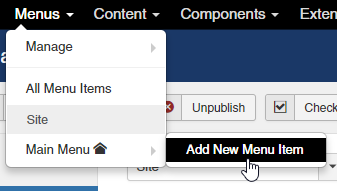
- Podaj nazwę nowej pozycjiw w menu. Jako typ wybierz Articles > Single Article i podepnij nowy artykuł który przed chwilą stworzyłeś. Zapisz zmiany.
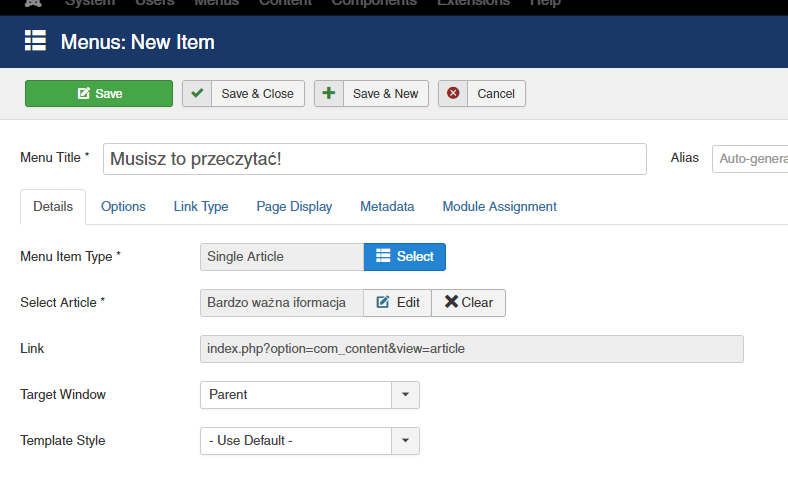
- Na stronie głównej powinna pojawić się nowa pozycja w menu a po jej kliknięciu powinien być widoczny dodany artykuł.
- Wiesz już jak wyświetlić wybrany artykuł na stronie. Dlaczego natomiast nie musieliśmy robić nic by wyświetlić dodany wcześniej news? Podglądnij konfigurację pozycji News w głównym menu.
- Otwórz raz jeszcze artykuł nad którym pracowałeś i dodaj w jego treści Page break. Wyłącz na chwilę edytor WYSIWYG przyciskiem Toggle editor i zobacz jak podział strony wygląda w HTML. Zapisz zmiany. Zobacz co zmieniło się w opublikowanym artykule.
- Na koniec tej części warto wspomnieć że na czas budowania głównego menu strony lub przy większych zmianach warto zablokować dostęp do serwisu jego użytkownikom. W tym celu wejdź do menu System > Global Configuration i ustaw opcję Site offline na wartość Yes. Ustaw swój komunikat niedostępności strony (Offline message), zapisz zmiany i sprawdź efekt na stronie. Po sprawdzeniu zmień z powrotem opcję Site offline na wartość No.
↩ Wróć do listy zadań